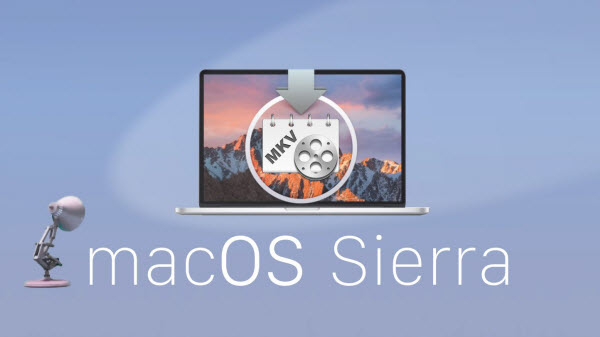Though iTunes announced to support MP4 video file, we often meet difficulty in adding MP4 to iTunes or in syncing MP4 files from iTunes to iPod, iPad, iPhone, Apple TV. The following article just aims to solve how to successfully import iTunes unsupported MP4 to iTunes so as to play MP4 in iTunes or sync MP4 to iPhone, iPad, iPod, Apple TV.

iTunes can handle just about any file format that works with QuickTime and will play any file purchased or downloaded from the iTunes Store. If you've got video files that end with a .mov, .m4v, or .mp4 file extension, you can import them to iTunes with ease. However, the video especially the MP4 video must meet the following specifications: it must be encoded as 540 kbit/s (minimum) MPEG-4 video (H.264) with an approximately 128 kbit/s AAC audio track or encoded as 1.5 Mbit/s (minimum) MPEG-4 video (H.264) with a minimum 128 kbit/s AAC audio track. If not, you will fail to import MP4 to iTunes.
Even if your MP4 files meet the above specifications like the encoder, bit rate, resolution, etc. and are added to iTunes successfully, it may still fail to sync to iOS devices because of incompatibility problem. For iPhones, iPads, and video-capable iPods play videos in more specific video formats and codecs. The solution to this common problem is to convert the MP4 video files to iTunes, because only a few audio/video formats are supported by iTunes. Converting your files to iTunes supported format will allow you to play your MP4 videos smoothly.
To do this conversion, an intuitive program like the Dimo Video Converter Ultimate for Mac will be of great help. This tool can convert your MP4 videos to iTunes supported M4V, MOV without compressing the video quality. In addition, you can use this tool to make adjustments to the videos easily using a built-in editor. The Mac equivalence of MP4 to iTunes Converter is Dimo Video Converter Ultimate, which is well compatible with Windows 10. Read on and follow the step-by-step guidance below to convert MP4 videos to play on iTunes now.
Free Download Dimo Video Converter Ultimate for Mac/Win:
Other Download:
- Cnet Download: http://download.cnet.com/Dimo-Video-Converter-Ultimate/3000-2194_4-77376153.html
- Soft32 Download: http://dimo-video-converter-ultimate-for-mac.soft32.com/
Convert MP4 movies to iTunes (iTunes 12) on macos Sierra
Step 1. Just install the program, then head to the folder where the MOV files are stored. Add the files to MP4 video converter by clicking "Add File" or directly drag & drop.

Step 2. Click "Select Format" bar to open the output format window. In the "Format > Video" category, you'll find iTunes supported MP4, MOV, M4V format, just choose it as the output format. To enable these files fully compatible with iTunes, manual settings are required.
Tips:
1. If you import MP4 to iTunes for syncing to your iPhone, iPod or iPad for play back, you can directly choose the iPhone/iPod/iPad preset. In this case, no manual settings required.
2. You are able to set the parameters for your files by clicking on Settings button, such as video and audio codec, video size, bit rate, frame rate, audio channel and so on. You can compress your MP4 for playback smoothly before conversion.

Step 3. Once you have all the right settings, you would click the "Start" button to complete the MP4 to iTunes conversion process. After conversion, click Open to find the output iTunes videos. Now it would be easy to transfer the converted videos into your iTunes library and even sync to Apple devices.
Additional Tip: For new iTunes 12, there's little difference with the previous version. You can learn how to add videos to iTunes 12 in detail.
1. Start iTunes 12.
2. Click File > Add File to Library.
3. Click View and select Movies, then your movie library will be presented.
4. Click Home Videos and now you can find your transferred videos. In this interface, you can also directly drag and drop local video files.
Free Download or Purchase Dimo Video Converter Ultimate for Mac/Win:
Need the lifetime version to work on 2-4 Macs so that your friends and family can instantly broaden their entertainment options? Please refer to the family license here.
Kindly Note:
The price of Dimo Video Converter Ultimate for Mac is divided into 1 Year Subscription, Lifetime/Family/Business License: $43.95/Year; $45.95/lifetime license; $95.95/family license(2-4 Macs); $189.95/business pack(5-8 Macs). Get your needed one at purchase page.
Related Software:
Lossless backup Blu-ray to MKV with all audio and subtitle tracks; Rip Blu-ray to multi-track MP4; Convert Blu-ray to almost all popular video/audio formats and devices; Copy Blu-ray to ISO/M2TS; Share digitized Blu-ray wirelessly.
A professional DVD ripping and editing tool with strong ability to remove DVD protection, transcode DVD to any video and audio format, and edit DVD to create personal movie.
An all-around video converter software program that enables you to convert various video and audio files to formats that are supported by most multimedia devices.
A mixture of free HD/4K video player, music player, Blu-ray/DVD player, video recorder and gif maker.
Contact us or leave a message at Facebook if you have any issues.
Related Articles:
- Rip TV Series DVD in Eposides
- Simple Way to Import Panasonic GH5 4K files in Premiere Pro
- Best 5 MakeMKV Alternatives for Mac (OS Sierra)
- How do I open QuickTime MOV files on TV?
- Step-by-step guide for watching 3D movies on Pasonomi VR
- Watching/Playing Moana Blu-ray Movies on 4K TV
- Convert MP4 Video toiPhone 7 for Playback with Top Quality
- Convert MP4 Video toiPhone 7 for Playback with Top Quality
- Best MP4 Video Converter/Player for Windows 10
- How to get MP4 to play on Windows 10 smoothly