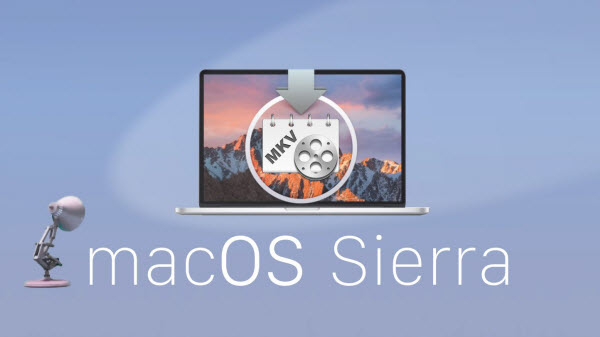H.265 or High Efficiency Video Coding (HEVC) is a new video codec technology. The video quality is supposed to be at least as good as H.264 with the advantage of smaller file sizes. To keep in pace, H.265 player is necessary to open and play it. However, the problem is that most devices as well as video player app like QuickTime can't quite handle H.265 yet.
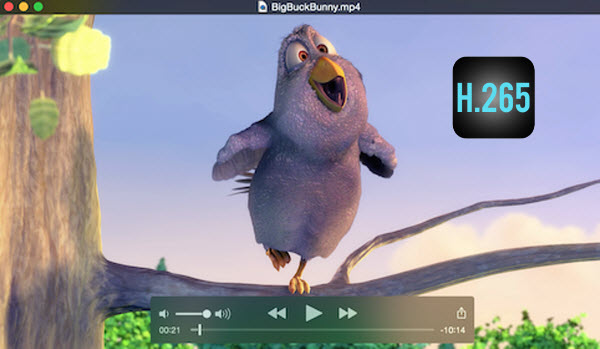
QuickTime is an extensible multimedia framework powered by Apple Inc.. It only natively supports a few video codecs such as H.264 and MPEG-4, which H.265 video files aren't encoded with. Even if you can add a H.265 video to QuickTime player, it is still an exercise in frustration. That's the main reason why H.265 has been slow to roll out. How to solve the issue? Since QT Player can work H.264 MOV, WP4 videos well, one possible solution is to convert H.265 to H.264 MOV/MP4 video for playback with QuickTime easily with a professional H.265/HEVC decoder.
Here Dimo Video Converter Ultimate for Mac is surely the best Mac H.265 video converter which fully supports input video encoded with H.265 codec and decode H.265 to QuickTime playable H.264 video on Mac(OS Sierra included) without quality loss. Besides, it also supports converting H.265 files to iPad, iTunes, Windows Media Player, TV, FCP, Avid Media Composer and more to meet your different needs. For Windows users, please turn to H.265 Video Converter. Download the program to start the H.265 to QuickTime conversion task.
Free Download Dimo Video Converter Ultimate for Mac/Win:
Other Download:
- Cnet Download: http://download.cnet.com/Dimo-Vi ... 194_4-77376153.html
- Soft32 Download: http://dimo-video-converter-ultimate-for-mac.soft32.com/
Tutorial: Convert H.265 for playback in QuickTime on Mac
Step 1. Load H.265 movies
Run this H.265 to QuickTime converter software and then import your H.265 files onto the interface by convenient drag-and-drop feature. You can add several videos for converting one by one as this video converter supports batch conversion.

Step 2. Set output format
Click on "Select Format" bar to select output format. Here you can choose "Format" > "Video" or "HD Video" > (HD) MP4/MOV for playing H.265 with QuickTime.
Tip: You can also check the "Settings" box , and set video codec, video size, Bitrate, frame rate to get a decent video you want on your QuickTime player.

Step 3. Start converting H.265 videos for QT Player
In the end, you just need to click the "Start" button start the H.265 to QuickTime conversion. When the converting process ends, you can open output folder to check and play the converted H.265 videos in QuickTime with the best quality.
In addition, as an alternative media player tool on Mac, 8K Player for Mac/Win can be your another H.265 Player for Mac(OS Sierra) and you can also use "Media Server" of Dimo Video Converter Ultimate for Mac to share converted files everywhere.
Free Download or Purchase Dimo Video Converter Ultimate for Mac/Win:
Need the lifetime version to work on 2-4 Macs so that your friends and family can instantly broaden their entertainment options? Please refer to the family license here.
Kindly Note:
The price of Dimo Video Converter Ultimate for Mac is divided into 1 Year Subscription, Lifetime/Family/Business License: $43.95/Year; $45.95/lifetime license; $95.95/family license(2-4 Macs); $189.95/business pack(5-8 Macs). Get your needed one at purchase page.
Contact us or leave a message at Facebook if you have any issues.
Related Articles:
- How to Convert 2D Video to 3D MKV easily
- Convert H.265 to H.264
- Watch NBA Live Stream Finals & Playoffs Download
- Top 5 MKV Players for Windows 10/8.1/7
- Free Download 2017 Billboard Music Awards videos
- How to Move Kid's DVD Films to VTech InnoTab Max
- Sony Movie Studio Won't Accept .AVI Files - Solution
- How to Fix iPhone Video Not Working in Pinnacle Studio
- How to Easily Convert AVCHD to ProRes
- How to Rip and Put DVD movies on Nabi Tablets