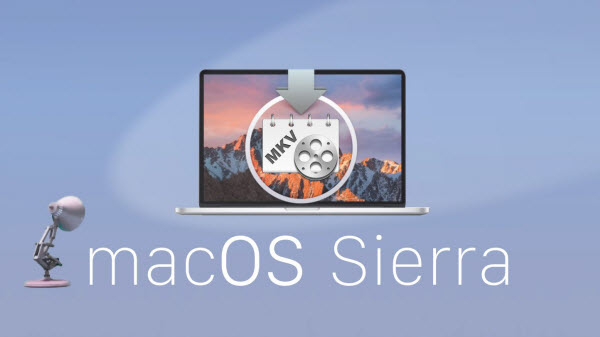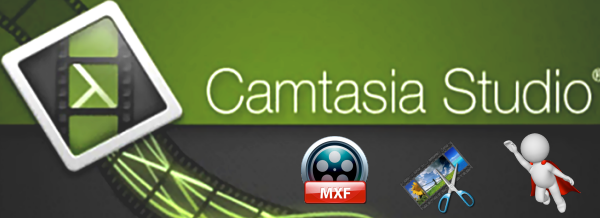Fanciful to create 3D movies for playing on Oculus Rift? Certainly not. Maybe it has been imagined before, but in the prevailing Virtual Reality times, making 3D VR videos yourselves come true even you thought you are just an amateur. There are a few tricks required to be able to watch your own movie library on Oculus Rift, as well as convert incompatible videos for Oculus Rift in 3D. Read on.

How to create 3D MP4/MKV videos for Oculus Rift?
To watch your own 2D/3D movies and even 360 degree videos on Oculus Rift with 3D effect, you can download a free VR player app like Virtual Desktop, which allows you to enjoy your movies in correct video mode. Just browser the videos and put on your Rift to enjoy.
Why not play good movie sources with built-in Oculus Video App?
If you have an Oculus Rift, you have probably noticed the built in Video App. The Oculus App has several limitations which include:
* Inability to detect automatically 360-degree movies stored on your computer. Workaround: Rename any 360-degree movie you have so the filename ending with _360, then the player will pick up the file for playback in 360 degrees.
* The player will play regular video files such as .MKV in a virtual movie theater, which is cool, but it will not play 3D movies or play any sound if the audio is encoded in DD5.1, DTS or any surround sound format
You may tired of the hundreds of simple trailers, demos and some shorts from online on Rift with 3rd party VR players. In these cases, you do the favor to seek the chance to see spectacular local films in Blu-ray, DVD, AVI, MKV, MTS, MXF, YouTube FLV, YIFY, etc. within Oculus Rift, can be done?
So as to finish the task, you can adopt 3D movie creating software of Dimo Video Converter Ultimate for help. With it you can easily convert 2D/3D movies or rip Blu-ray/DVDs to MKV, MP4, AVI WMV with 3D effect to create true theater entertainment.
If you have the colorful 3D glasses and 3D player on PC like Stereoscopic Player or 3D TV, it couldn't be more wonderful to create 3D Red-Green movies for them. If you're Mac users, then turn to Dimo Video Converter Ultimate for Mac, which allows you to create 3D videos for playback on Oculus Rift on Mac(including OS Sierra and OS X El Capitan). Now download the right version and follow the tips below to finish your job.
Free Download Dimo Video Converter Ultimate (Win/Mac):
Other Download:
- Cnet Download: http://download.cnet.com/Dimo-Vi ... 140_4-77472903.html
- Soft32 Download: http://dimo-video-converter-ultimate.soft32.com/
- Top4download: http://www.top4download.com/dimo ... imate/nsyrihrb.html
- Softpedia Download: http://www.softpedia.com/get/Mul ... rter-Ultimate.shtml
- windows7download: http://www.windows7download.com/ ... imate/bpphgnww.html
Steps to Make 3D movies for playing on Oculus Rift
Step 1. Add own movie library
Install and launch the best 3D Converter for Oculus Rift, and add video files by clicking "Add file" or using "Drag & drop" method

Step 2. Choose SBS 3D MP4/MKV as output format for Oculus Rift
To watch mvoies on Oculus Rift with 3D effects, you can choose an Oculus Rift customized profile with its supported format:
Go to the "Select Format" >"Device" >"VR" >"Oculus Rift"
Step 3. Set Side-by-Side(SBS) for Oculus Rift VR
Click "Edit" >"3D" >"left-right" >"OK". What's more, you can also use the useful build-in video editor in this Video Converter Ultimate to polish your video to get a better 3D visual entertainment.

Note: Although there is a profile created by the application, if you like you can always change some parameters of resolution, compression, audio, etc to get your favor output 3D movies.
An important issue that you must consider that in Oculus Rift VR resolution for each eye is not Full HD as the headset uses two separate OLED displays that receive their visual information from very powerful PCs running some of the world's best graphics cards. So you can free change your target video size, bitrate, frame rate in "Settings". Here, 720p (1280*720) with a higher bitrate around 5mbit/s is recommended. Higher resolutions for the specific format doesn't make the quality better but are a waste of power and battery life.
Step 4. Start to convert 2D/3D videos to SBS 3D MKV/MP4 for Oculus Rift
At last, simply click the "Start" button, and the 3D SBS maker will start the conversion for playback with Oculus Rift. After conversion, head to the destination folder where the converted files are stored (under "Open" button). After that, transfer them to Oculus Rift headset for playing.
How to Watch Movies On The Oculus Rift (Development Kit 2 DK2)?
Here we go:
Step 1: Properly labeling your 360 and 3D videos
Before you can move your 360 and 3D videos to the Videos folder in your Windows system drive, it must be labeled in the proper format for Oculus to render it correctly.
Label 3D videos:
For 3D panoramic videos, top-bottom, bottom-top, left-right and right-left stereoscopic video support are implemented using the following naming convention:
Naming conventions used to label your 3D panoramic video:
"_TB.mp4" or "_360_TB.mp4" - Top / bottom 3D
"_BT.mp4" or "_360_BT.mp4" - Bottom / top 3D
"_LR.mp4" or "_360_LR.mp4" - Left / right side by side 3D
"_RL.mp4" or "_360_RL.mp4" - Right / left side by side 3D
Please add the proper naming convention to the end of your video file name.
Example: If your video file was MyCoolVideo.mp4, label it asMyCoolVideo_360_TB.mp4.
Label 360 videos:
360 videos in Oculus are implemented using spherical mapping to render panoramic videos. For your 360 video to be compatible with Oculus, add "_360" to the end of your file name. Example: If your video file was MyCoolVideo.mp4, label it as MyCoolVideo_360.mp4.
Step 2: Transfer your videos to Oculus Video
The Oculus Video app for Rift pulls video files from your default Windows video folder. To transfer your video files to the Windows Video folder:
Open your Windows System drive (this is generally your C: drive).
Open the Users folder.
Select your user profile.
Locate and open the Videos folder and move your videos here.
The next time you launch Oculus Video, your videos will automatically appear in the "My Videos" section.
How awesome is this? Yeah, it is that good! And then you can enjoy 3D movies on Oculus Rift (DK2) easily. With the innovative GUI, Dimo Video Converter Ultimate, the powerful software to create 3D movies for VR, has stepped into a whole new level of 3D performance and portability for VR videos. Wherever your ideas take you, you'll get there more than ever with adding 3D effects to own movie library, high-performance 3D Blu-ray/DVD ripping/handling based on 6X faster NVIDIA CUDA speed-up technology, state-of-the-art output VR presets like Oculus Rift, Samsung Gear VR, HTC Vive, etc., and more.
Free Download or Purchase Dimo Video Converter Ultimate:
Need the lifetime version to work on 2-4 PCs so that your friends and family can instantly broaden their entertainment options? Please refer to the family license here.
Kindly Note:
The price of Dimo Video Converter Ultimate for Windows is divided into 1 Year Subscription, Lifetime/Family/Business License: $43.95/Year; $45.95/lifetime license; $95.95/family license(2-4 PCs); $189.95/business pack(5-8 PCs). Get your needed one at purchase page.
Related Software:
Lossless backup Blu-ray to MKV with all audio and subtitle tracks; Rip Blu-ray to multi-track MP4; ConvertBlu-ray to almost all popular video/audio formats and devices; Copy Blu-ray to ISO/M2TS; Share digitized Blu-ray wirelessly.
A professional DVD ripping and editing tool with strong ability to remove DVD protection, transcode DVD to any video and audio format, and edit DVD to create personal movie.
An all-around video converter software program that enables you to convert various video and audio files to formats that are supported by most multimedia devices.
A mixture of free HD/4K video player, music player, Blu-ray/DVD player, video recorder and gif maker.
Contact us or leave a message at Facebook if you have any issues.
Related Articles:
- Top Blu-ray Player for Mac Reviews
- Free Download Kids Educational Videos
- 2017 Top 5 MakeMKV Alternatives Review
- How to Convert and Play MP4 Videos on TV
- How to Stream and Play MKV on Apple TV (4)
- How to upload WAV to Google Music for sharing
- View 3D Blu-ray movies on VR headsets via iPhone
- Solution for Vizio HDTV can't read movies from Flash Drive
- Rip 3D Blu-ray to 3D MKV for projector using MakeMKV
- Top MacOS Sierra DVD Ripper to Deal With Beachbody DVD